こんにちは、けんです。
ブログやサイトに画像を載せたいけど、どうやって画像を載せれば良いか?という時に役立つのがフリーのキャプチャソフトです。
その中でも『FastStone Capture』というキャプチャソフトが断然使いやすいので、インストール方法から使い方まで、細かく説明させていただきます。
目次
FastStone Captureのインストール方法
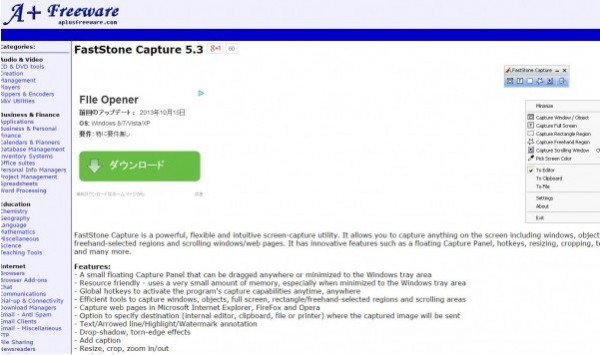
まずは下記のリンクからFastStone Captureのダウンロードサイトへログインしましょう。
すると、英語表記の画面が表示されるのですが、下までスクロールすると下記のような画面が表示されてきます。
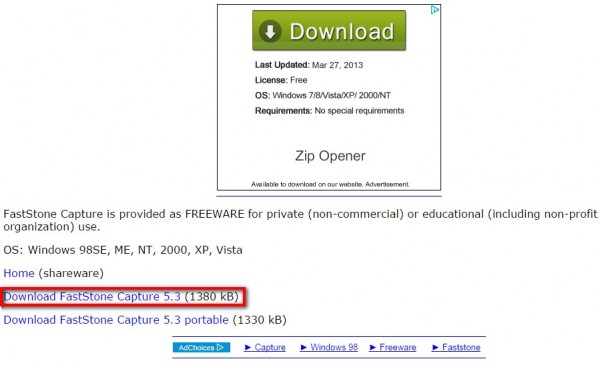
赤枠の部分をクリックしてFastStone Captureをインストールしましょう。
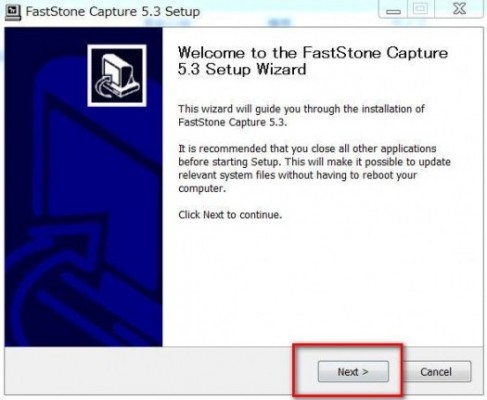
このような画面が表示されますので、『NEXT』をクリックして次へ進みます。
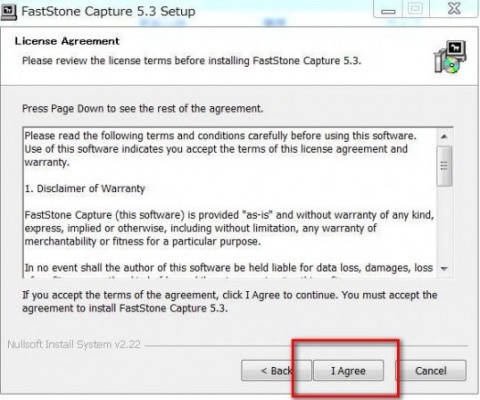
次に利用規約の同意を求められる画面が表示されますので、
『I Agree』をクリックして規約に同意して次へ進みましょう。
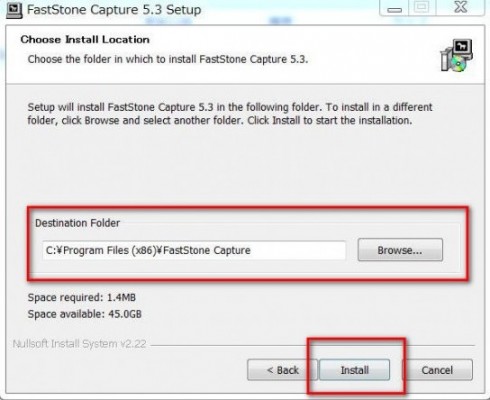
次にFastStone Captureのインストール先を選択します。
特に問題が無ければそのままprogram fileへインストールしましょう。
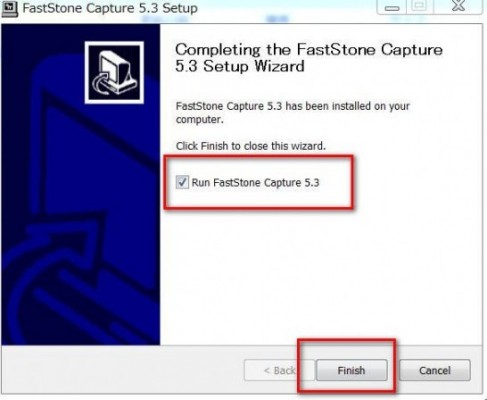
次に、『Run FastStone Capture 5.3』にチェックを入れて
『Finish』を押せばFastStone Captureが立ち上がります。
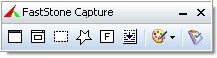
成功すればこのようなツールがPCの画面上に表示されます。
FastStone Captureの日本語化
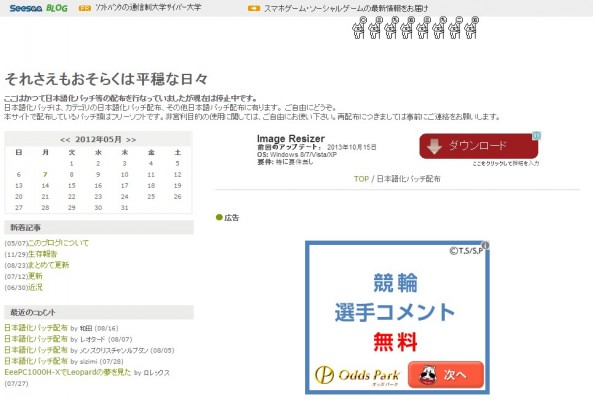
FastStone Captureを日本語化するためにはパッチをインストールする必要があります。
そこで、日本語化パッチをダウンロードできるサイトへログインしましょう。
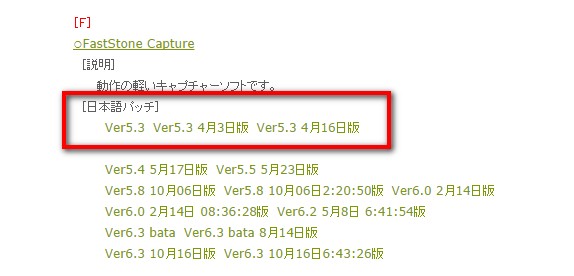
次にサイトを下までスクロールするとこのような画面があります。
赤枠の中からダウンロードしたものと同じバージョンのパッチをダウンロードしましょう。
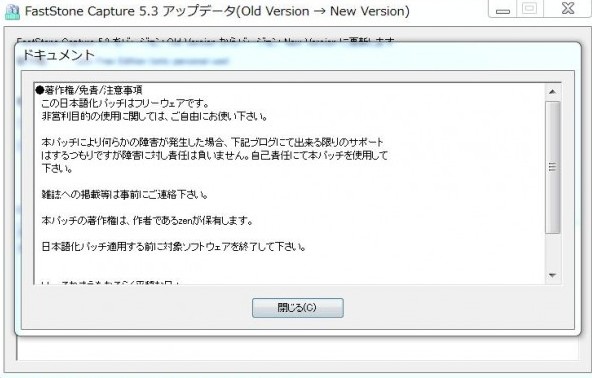
ダウンロードしたファイルを開くとこのような画面が表示されますので、このまま『閉じる』をクリックして次へ進みましょう。
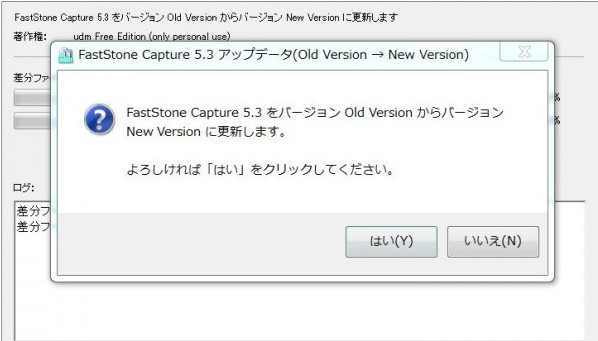
次にこのような画面が表示されますので『はい』をクリックします。

次にインストール先を選択する画面が表示されますのでこのままOKをクリックです。
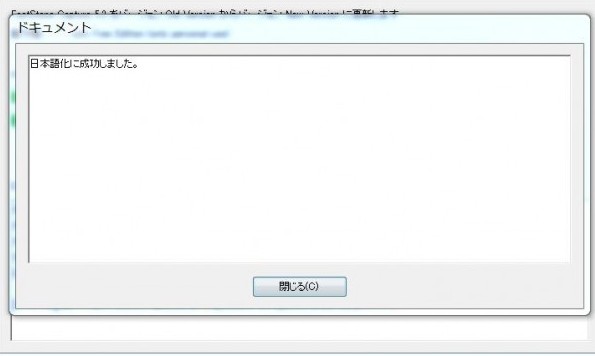
『日本語化に成功しました』という画面が表示されればOKです。これでFastStone Captureの日本語化が完了となります。
FastStone Captureの使い方まとめ
では次にFastStone Captureの使い方について解説していきます。
まずは下記のツールの詳細を見てください。

①アクティブウィンドウキャプチャー

こちらをクリックすると開いているウィンドウをそのまま撮ってくれます。今現在、開いているウィンドウ画面を保存したい時はこちらの機能を使うようにしましょう。
②ウィンドウオブジェクトキャプチャー
こちらは開いているウィンドウの一部分を自動的に選択してキャプチャすることができます。
実際に起動してみると赤枠で囲われるので、任意の箇所のキャプチャに役立ててください。
③矩形範囲キャプチャー
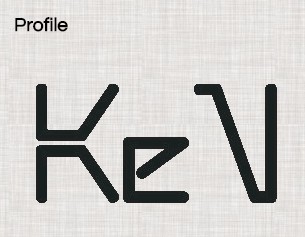
おそらく、こちらが最も多く使用する機能だと思います。
キャプチャしたい部分を決めて切り取ることができますので、非常に多くの場面で使用する機会が多いはずです。
④フリーハンドキャプチャー

こんな感じでフリーハンドで画像を選択してキャプチャをすることができます。
まるで手で破ったかのようなスタイルで画像を切り取ることができるので、味の出た画像編集をしたいときにオススメの機能です。
⑤フルスクリーンキャプチャー
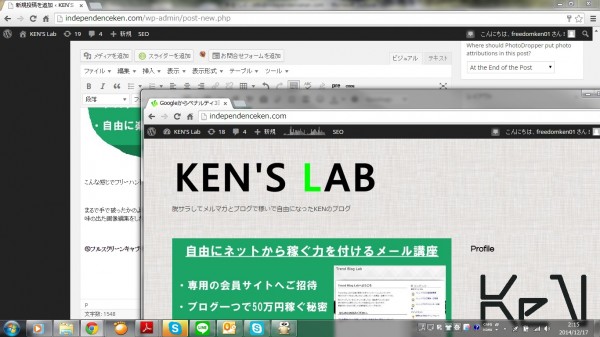
こんな感じでデスクトップの画像をまるごと切り取ることができます。
パソコン上の画面の操作などを説明する画像を切り取りたい時に便利な機能ですね。
⑥スクロールキャプチャー
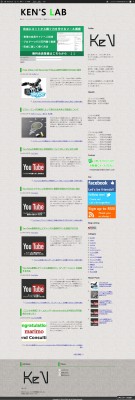
サイト全体を縦長にベローンと切り取ってくれます。
⑦出力先
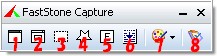
切り取った画像の出力先を選択することができます。
- エディタへ ⇒ 画像を撮ったらそのまま画像加工画面を開きます。
- クリップボードへ ⇒ 画像を撮った後にクリップボードへ進みます。
- ファイルへ ⇒ 画像を撮った後にファイル選択画面へ移動します。
- ファイルへ(自動保存) ⇒ 画像を撮った後に、指定したファイルへ自動保存します。
- プリンタへ ⇒ 撮った画像をプリンタへ移行します。
- Emailへ ⇒ 撮った画像をメールで送信できます。
- エッジ、透かし ⇒ 撮った画像に加工をしてギザギザや透かしの表現を入れれます。
- 見出し ⇒ 撮った画像に対して任意で見出しを入れることができます。
- マウスも含める ⇒ 画像を撮るときにマウスも含めてキャプチャできます。
⑧設定
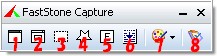
最後に設定で各種機能に対してショートカットキーを選択できて、FastStone Captureを便利に使用することができます。
以上でFastStone Captureのインストール方法と日本語化、使い方の説明について終わりとなります。
最後までお読みいただきありがとうございました。
ブログで月100万円超えを次々と生み出した
流れと手順をメール講座でお届けします。
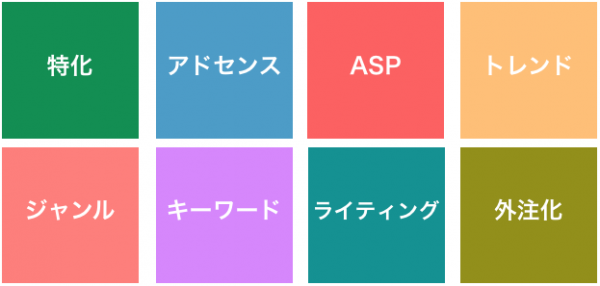
なぜ、僕たちはここまで稼げたのか?
その答えをメール講座限定でご紹介しています。













