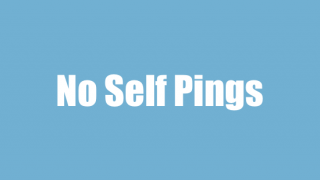ネットビジネスで非常に役立つコミュニケーションツールとして
Skypeがありますが、インストール方法や使い方がわからないという
声が出てきましたのでまとめてみることにしました。
目次
Skypeのインストールの流れ
まずはこちらからSkypeのサイトへアクセスします。
次にこのような画面が表示されますので、
赤枠のボタンをクリックしてください。
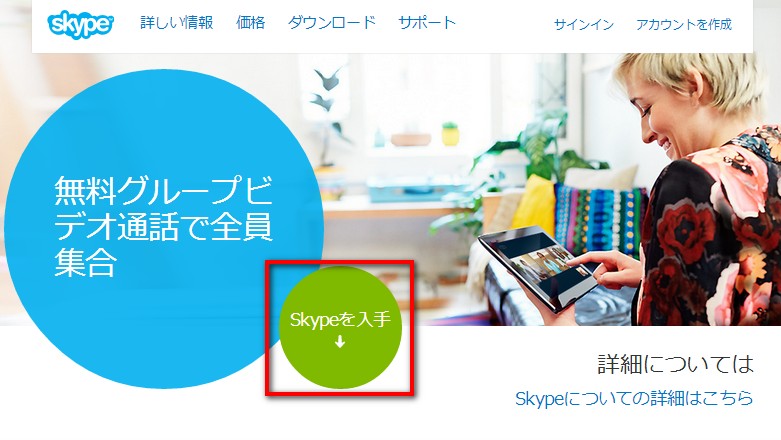
ブラウザの下にこのようなアイコンが表示されますので
クリックしていただいて進んでいきます。
このような画面が表示されますのでどんどん次へ進んでいきましょう。
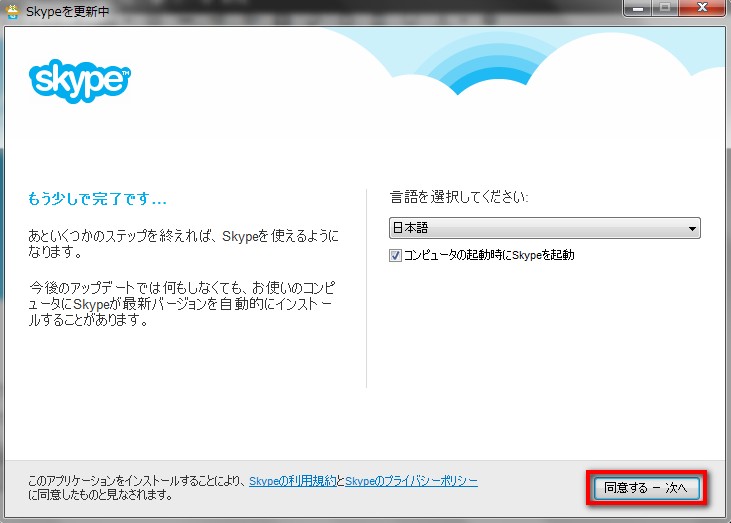
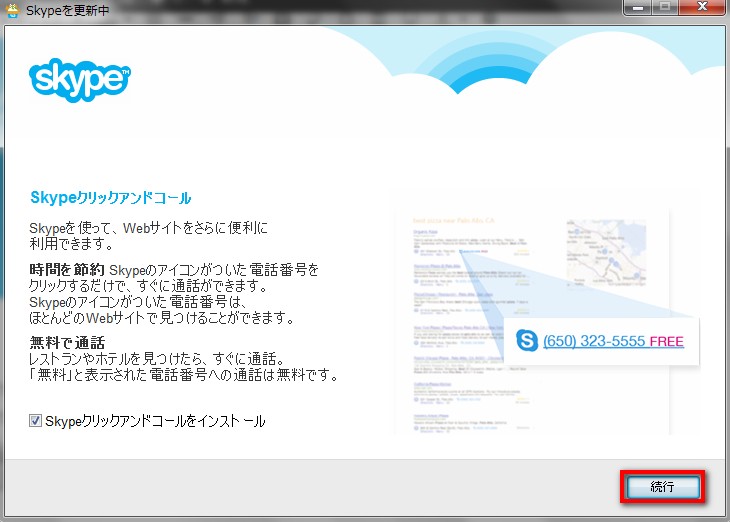
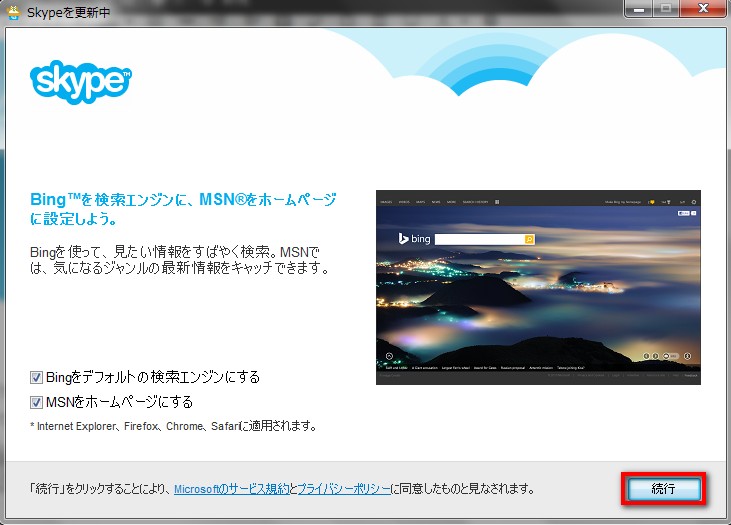
Skypeの基本的な設定
プロフィールを設定しましょう
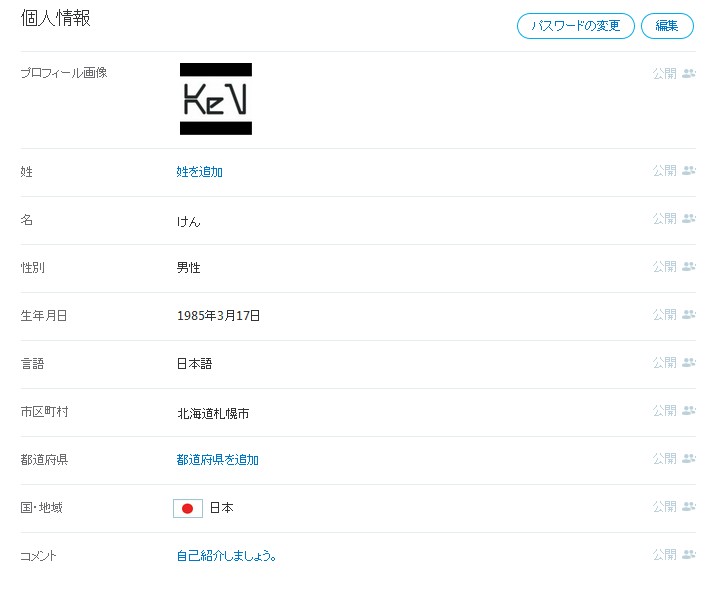
Skypeのプロフィールを設定すると、Skype上でその人の情報を見ることができます。
ですので、もしも公開したくない情報があれば書き込まなかったりして
あなたが公開したい情報を制限して登録するようにしてください。
ちなみに、生年月日を登録しておくことで、
誕生日が来た時には相手にわかりやすいように表示がされますから
バースデーメッセージをいただくこともできますよ。
Skypeで相手のIDを検索する方法
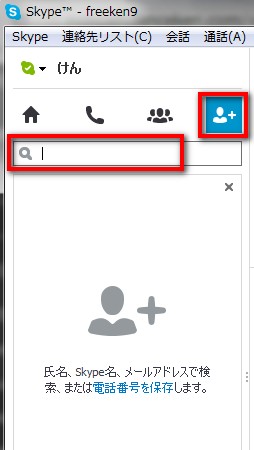
左側にある赤枠で囲っているボタンをクリックすると、
このような画面が表示されますので検索窓に相手のIDを打ち込んでください。
そこから表示された相手のアカウントにコンタクトを取って、
相手に連絡先の承認をもらうようにメッセージを入れてください。
Skypeチャットの書き方
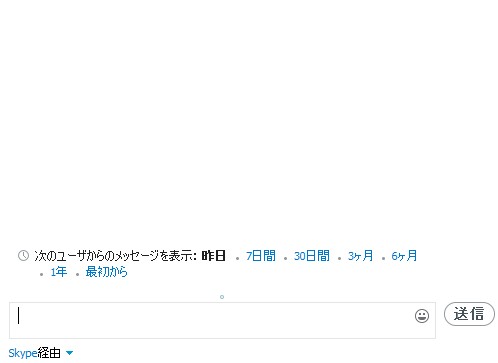
では次にSkypeチャットの書き方について説明していきます。
Skypeチャットでは、この打ち込み窓に文章を打ち込んでいくのですが、
感覚的には『LINE』と同じような感じで使われるといいと思います。
ただ、Skypeチャットを打ち込む時に覚えておいて欲しい
注意点がいくつかありますので、説明しておきますね。
改行する時の注意点
通常、wordやブログの記事編集をする時に改行するときは、
enterボタンを押したら改行になると思うのですが
Skypeチャットでenterを押したら、1行で送信されます。
こんな感じですね。
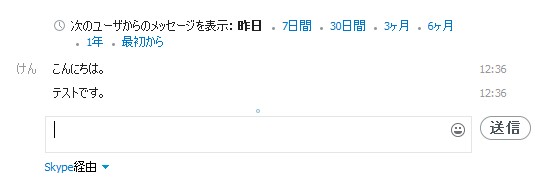
気にしない人はいいかもしれませんが、
Skypeチャットで1行書き込むと『ポヨ!』『ポヨ!』と、
その度に音が鳴ってしまいます。
でも、そこまで長い文章などを書き込んでもいないのに
毎回『ポヨポヨ』鳴ることが気になる方は、
『SHIFTキー』を押しながらenterを押してください。
するとこんな感じになります。
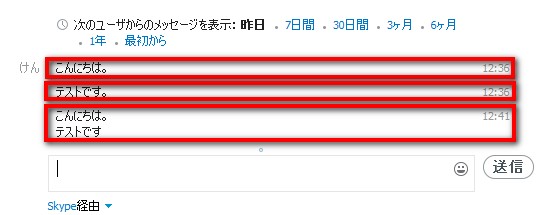
改行を使ってちょっと長い文章を書くときなどはSHIFTキーを押して改行すれば
まとめて見やすい文章を書く事ができますので、上手く活用してください。
URLを送る注意点
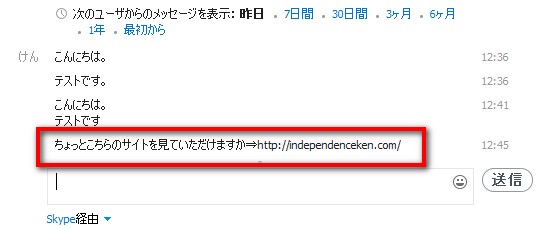
Skypeチャットで文章に続けてURLを貼り付けるとこのように表示されてしまい、
URLをクリックしてもサイトへ飛ばない感じになってしまいます。
送る分にはこの方が簡単でいいかもしれませんが、
送られる側からすると毎回URLをコピーして張り付けなければなりません。
Skypeはコミュニケーションツールですので、
相手が読みやすいように意識してやってみましょう。
このような感じですね。
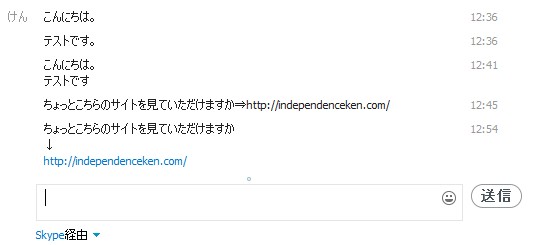
文章と分けて貼り付けることでURLの部分が青色になって
クリックできるようになりますので、こんな感じで打ち込みましょう。
Skypeで画面共有する方法
Skypeのツール画面の上にある【通話】⇒【画面共有】をクリックします。
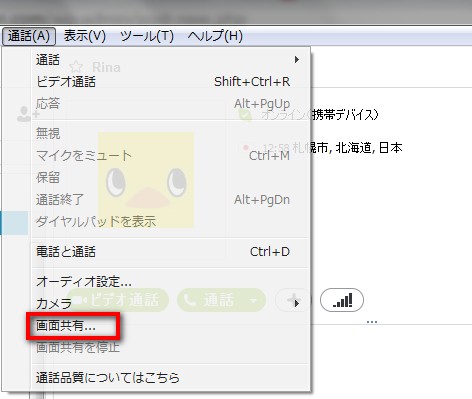
ここの【画面共有】をクリックすると、あなたのPCで表示されている画面が
Skypeで通話している相手も見れるように表示されます。
この機能を上手に利用することで、一緒にPC画面を見ながら作業することができますので
Skype音声の場合は画面共有を上手に活用しましょう。
Skypeを使用する時に準備する物
お持ちのPCのスペックなどによって環境は変わってきますが、
Skype音声用のマイクがあった方が便利です。
比較的新しいPCには内蔵マイクがありますが、古いタイプのPCだと
マイクが内蔵されていない場合がありますので確認してみてください。
準備するマイクでオススメなのがBluetoothのマイクです。
オススメのBluetoothマイク

これは楽天アフィリエイトで販売されているBluetoothマイクですが、
安いのでシェアさせていただきました。
機能を追求したらもっと良いのがありますが、(Boze等)
金額がかなり高くなりますので最初はこういうので結構です。
慣れてきたら高いものを購入しましょう。
Bluetoothは無線で音声を飛ばして会話することができる、
非常に便利なアイテムですのでチェックしてみてください。
ブログで月100万円超えを次々と生み出した
流れと手順をメール講座でお届けします。
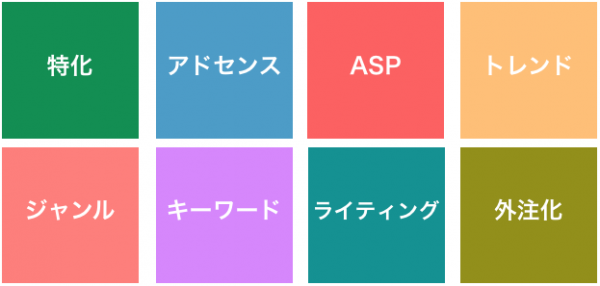
なぜ、僕たちはここまで稼げたのか?
その答えをメール講座限定でご紹介しています。