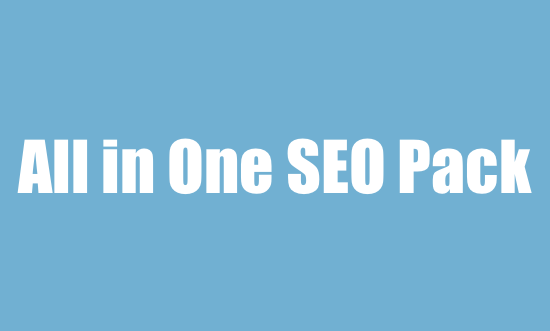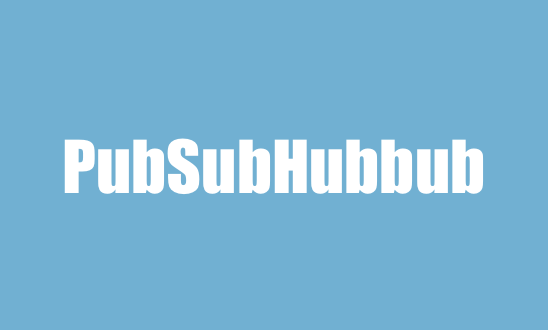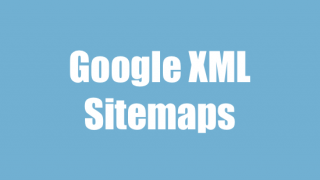SEO対策と聞くと、どうしても瞬発的なアクセスアップばかりに目を向けがちですが、本来のSEOというのは長期的にしっかりと作り込むことでできるものです。
そこで今回は、検索エンジン上に表示させる内容を最適化してGoogle+の著作者情報の表示やサイトマップ作成機能、さらにはソーシャルの設定で非常に効果のあるプラグインである『All in One SEO Pack』の設定方法と使い方をまとめました。
All in One SEO Packを導入するメリットとは
冒頭でも説明しましたが、WEBサイトを運営するうえで重要になってくるのがSEO対策ですが、より細かくその内容を説明すると、
- メタタグの設置
- サイトマップ構築
- ソーシャルの拡散効果
という要素はSEO対策としては非常に効果が高いと言われているものです。
では、それぞれについて説明していきますね。
メタタグとは?
メタタグとは、検索エンジン上にそのページの概要を説明することができるタグです。
よくGoogleやYahoo!で調べたいキーワードを検索してみると、ページタイトルの下に概要が書かれてある文面がありますよね?そこにページの内容の簡単な概要を記述することができるんです。
基本的に検索結果で上位表示されるかどうかというポイントに関しては、ページタイトルに入っているキーワードが引っかかるかどうかという感じである程度は評価されてきますが、メタタグを設置することでユーザーにわかりやすくなります。
これからのWEBサイトの運営に関しては、どれだけユーザーにとって価値あるサイト作りができるのか?ということが重要なポイントとなってきますので、このような細かい配慮は非常に重要となってきます。
サイトマップとは?
あなたが運営するWEBサイトが更新された時に検索エンジンにいち早く教えることができてクローラーを巡回させる回数や流れをよくすることができます。
All in One SEO Packでは、そういったサイトマップ作成機能まで付いているので非常に優秀なプラグインなんですね。
ソーシャルの拡散効果がある
比較的、一方的な情報発信を行うWEBサイトやブログと違って、コミュニケーションを基本として情報が回るのがソーシャルメディアですね。
細かく挙げると様々な理由があるのですが、その情報は誰が公開しているのか?
その情報をシェアしている人はどんな人がいるのか?
といった、人にフォーカスすることで更なる情報に対する付加価値を付けるのがソーシャルですね。
この機能を高める効果として、All in One SEO PackにはGoogle+の著者情報を検索エンジン上に表示させる事ができる機能もついていますので、ソーシャルの拡散効果を高める機能もあるということです。
ちょっと前置きが長くなってしまいましたが、次から実際にAll in One SEO Packの具体的な設定方法とそれぞれの機能について説明していきますね。
All in One SEO Packの設定方法と使い方
All in One SEO Packのインストール方法
まずは【プラグイン】⇒【新規追加】で検索窓からAll in One SEO Packと打ち込んで検索をします。

インストールが完了したら、有効化をクリックします。
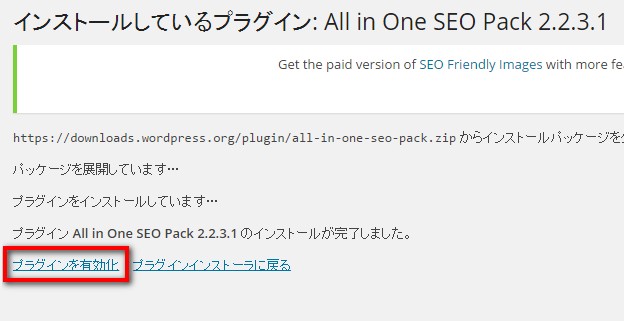
以上でインストールが完成です。
次から具体的な設定方法について説明していきます。
General Settingsの設定について
All in One SEO Packをインストールして有効化すると、管理画面に下記のような表示がされます。
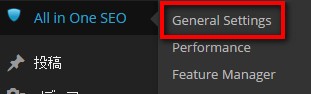
General Settings
まずは全体設定であるGeneral Settingsについて説明します。
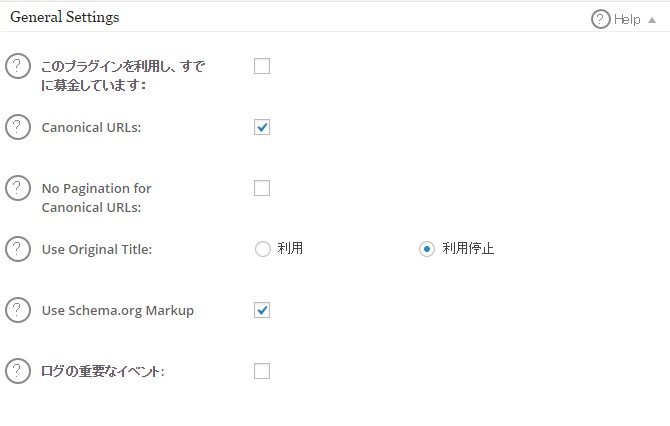
このGeneral Settingsについてそれぞれ説明していきますね。
・Canonical URLs:
自動的に重複コンテンツを防ぐ役割があります。
(必ずチェックが付いているのを確認してください。)
・No Pagination for Canonical URLs:
このオプションをオンにすると、最初のページにすべてのページ分割されたコンテンツの正規のURLを設定します
・Use Original Title:
タイトルを設定するwp_title使用します。
タイトルがあなたのテーマや他のプラグインによって設定された状態で、
競合に実行する場合、このオプションを無効にします。
・Use Schema.org Markup:
メタデータにサポートされるのでこのままチェックを入れておいてください。
・ログの重要なイベント:
All in One SEO Packのプラグイン内にログを残す機能ですが、
基本的に使用しなくても問題ありません。
Home Page Settings
ここは検索エンジン上で表示される内容が変更されますので、設定するようにしましょう。
設定の詳細については下記をご覧下さい。
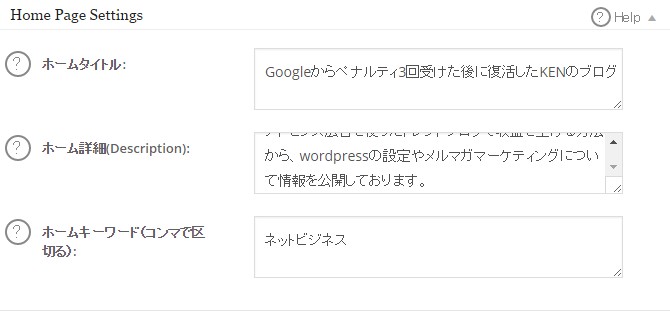
・ホームタイトル:
ブログのタイトル名を書き込みます。
・ホーム詳細:
ブログの簡単な説明を書き込みましょう。
・ホームキーワード:
ここはSEO的に意味が無いと言われているようですが、
ブログのジャンルに合うキーワードを入力しておきましょう。
Keyword Settings
ここではメタキーワードの設定について変更できます。
メタキーワードは現在はGoogleの検索エンジンではSEO的に効果が無いと言われているのですが、他の検索エンジンで有効な場合があります。
僕のノウハウでは個別でコンテンツに対してメタキーワードを入力することを推奨しておりますので、このチェック項目は外しておきましょう。
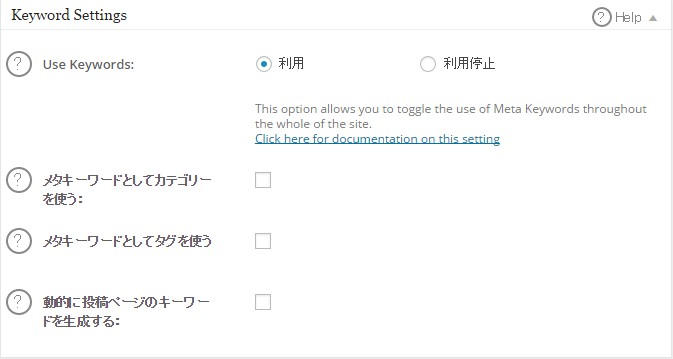
メタタグについての説明は別の記事で説明していきますが、基本的には1記事に対して1キーワードで設定したほうがいいです。
あまり沢山のキーワードを入れるとスパム扱いされる可能性がありますからね。
Title Settings

現在、検索結果に表示されるタイトルはGoogleが決めていますので、タイトルを書き換えるという設定はあまり効果がありませんので利用停止でOKです。
【Capitalize Titles】と【カテゴリータイトルを大文字にする】は、英文でWEBサイトを作成するときに利用するものなので日本語で運営するのであれば基本的に必要はありません。
Custom Post Type Settings
こちらの項目で1記事に対して個別でSEO対策を行うことができます。
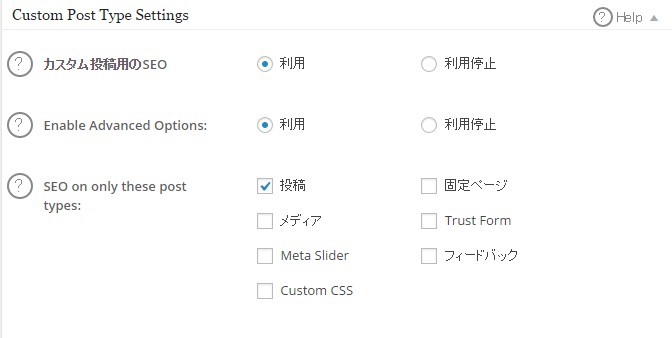
基本的にはアクセスを集めてユーザーが見ることが多いのが『投稿』なので、デフォルトで設定されている『個別ページ』は外してしまっていいと思います。
Display Settings
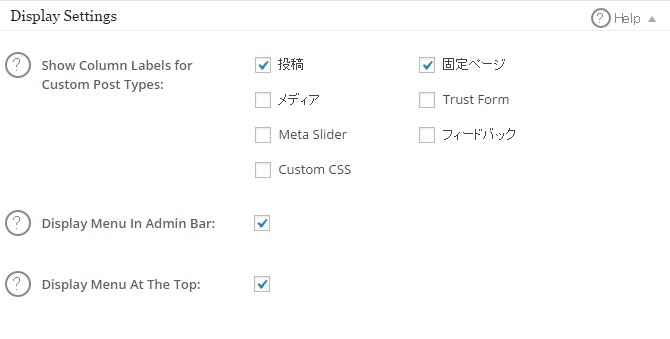
Show Column Labels for Custom Post Types:
ここにチェックが入っている項目がSEO設定できるようになりますので『投稿』には必ずチェックを入れておきましょう。
Display Menu In Admin BarとDisplay Menu At The TopはAll in One SEO Packをwordpressの管理画面のどこに設定するのか決めるものですので、拘りが無ければそのままでOKです。
Webmaster Verification
ここではGoogleウェブマスターツールの認証を行います。
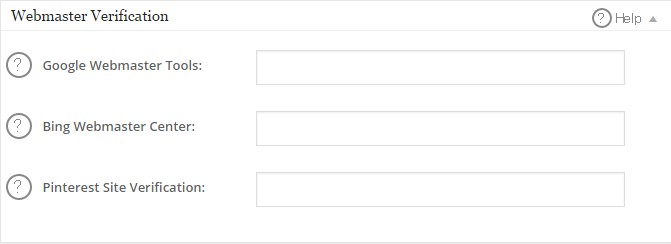
ウェブマスターツールの認証画面の『HTMLタグ』を選択して表示されたコードを確認してください。
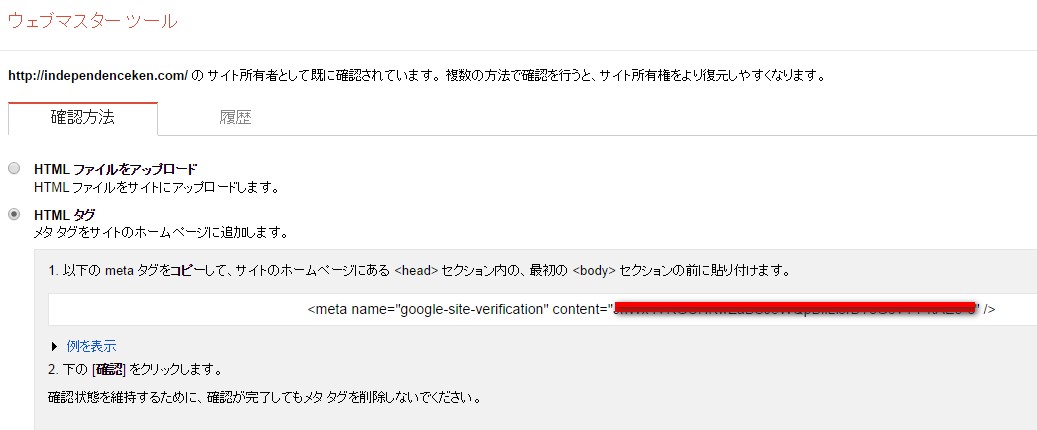
CONTENT=”ここの部分のコード“をコピーして先ほどの項目に貼り付けます。
こんな感じですね。
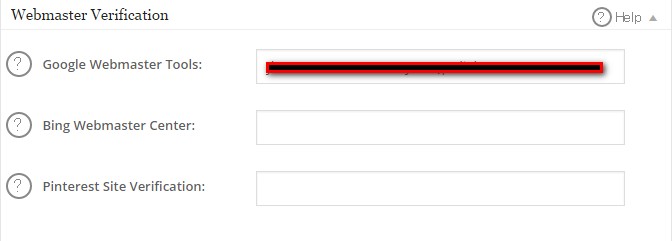
この設定をしておくことでウェブマスターツールでサイトの状態を
確認して検証することができるようになります。
Google Settings
では次にGoogle+とアナリティクスとの連携について説明していきます。
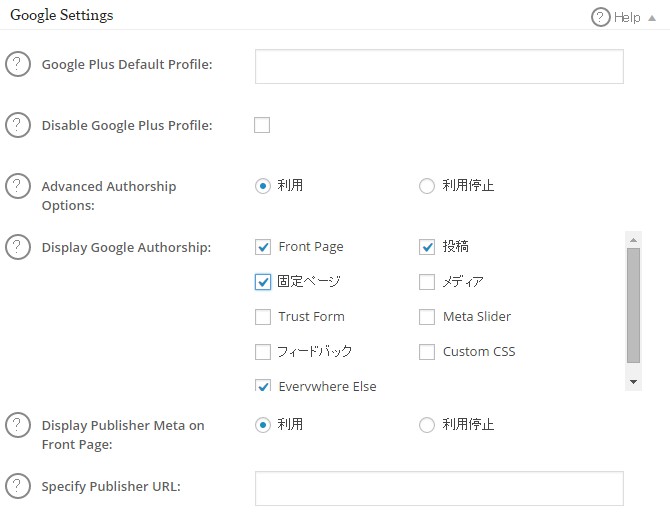
- Google Plus Default Profile: ここにGoogle+のプロフィールページを入れます。
- Specify Publisher URL: ここにGoogle+のページURLを入れます。
この設定を行うことで、検索結果に著者情報を載せることができます。
次はGoogleアナリティクスの設定です。

GoogleアナリティクスIDはGoogleアナリティクスの管理画面の【プロパティ設定】から確認することができますので、コピーして貼り付けてください。
完了したら、上の【connect With Google Analytics】をクリックします。
クリックするとアクセス許可を求められますので、許可して設定を完了です。これでGoogleアナリティクスでサイトのパフォーマンスを確認することができます。
Noindex Settings
最後はnoindexの設定についてですが、Googleにインデックスさせる必要が無いものを設定することができますので、細かく設定することでサイト内のクローラーの巡回を良くすることができて結果的にSEO的に有利に進めることができます。
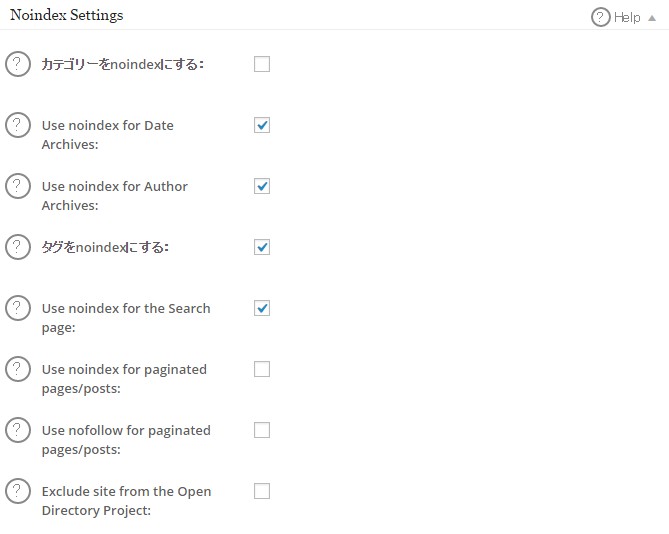
・Use noindex for Date Archives:
アーカイブをnoindexに設定することができます。
・Use noindex for Author Archives:
こちらもアーカイブに関することです。
・Use noindex for the Search page:
インデックスにはない検索ページを検索エンジンに依頼する時に効果的です。
ちなみにカテゴリーページはインデックスさせたほうが検索エンジン上からアクセスを集めることができますので、インデックスさせたほうが良いです。
Advanced Settings
ここからは高度な設定をすることができますので、必要な部分について説明しておきますね。
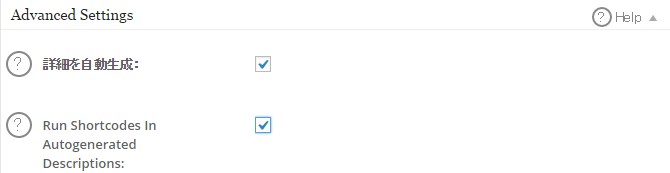
まず、【詳細を自動生成】にチェックを入れておくことによってdescription(記事の説明文)を未記入にしていたとしても自動で吐き出してくれます。
次に【Remove Descriptions For Paginated Pages】ですが、1記事の投稿が複数ページに及んだ場合に2ページ目以降をdescriptionしないという設定ができます。
膨大なコンテンツを作るときには役立つ仕掛けですね。他のチェック項目はそのままでOKです。
ブログで月100万円超えを次々と生み出した
流れと手順をメール講座でお届けします。
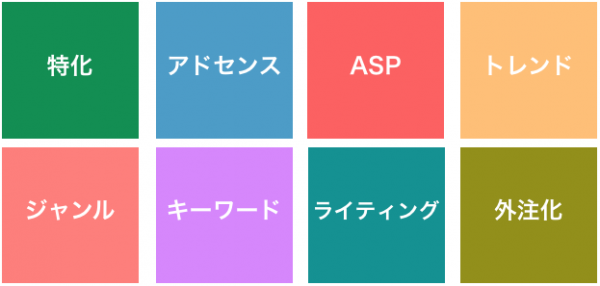
なぜ、僕たちはここまで稼げたのか?
その答えをメール講座限定でご紹介しています。